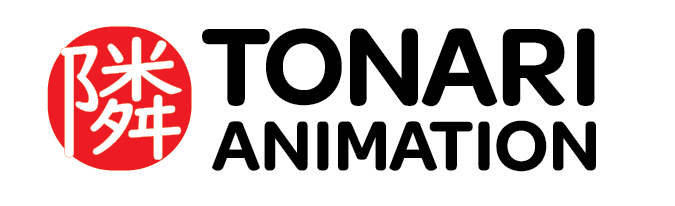Original document created by Natalie
After logging into Airtable, you will see these 3 tabs at the top
Productions Calendar #
In this view you will see a linear timeline that shows when the different steps of the production start and need to be completed along with the deadline. You will also see a blue line going down the calendar which depicts today’s date and where it falls in the timeline.
By looking at this timeline, you can see that we are currently in the middle of the first Layout phase and in the beginning of the Background phase
The first menu on the left displays the different Productions that have timelines created. By clicking through them, you can see their timelines.
Project Tracker #
The Project Tracker is the main tab you will be using within Airtable.
The red box is around the View section and the purple box is around the Main Grid.
View Section #
The left scrolling menu bar is divided into 2 sections:
- My views
- All views
My View
When a new animator is brought onto Tonari, we create their personal view. A personal view is a filter that shows what is assigned to their name so that they can keep track of it, hence the name of the tab, Production Tracker.
Currently your “My view” section will be blank, later in this guide you will learn how to favorite your personal view for quicker access.
All Views
This section is divided into 2 sections:
- Projects
- You will see the Job Board and the productions that Tonari is actively working on.
- Production View
- You will see everyone’s personal view
Job Board #
When you click the Job Board, you will be able to see the jobs that are currently available to be assigned. At the top of each column is the name of the person who is handling the project.
To learn more about a specific job, you can double click on it and a window will pop up with further details.
Once you find a job that you would like to do, view who is incharge of the Production then direct message (DM) them advising of your interest.
Note: Jobs are not given at first come, first serve. Skill is taken into account when distributing jobs so if you message the Production Assistant (PA) in charge and they receive a message from another candidate that is better suited for the job, don’t be discouraged. There are jobs that your skill will thrive in.
Personal View #
To find your personal view, you will scroll through the Production View section until you see your credit name. The list is in alphabetical order so you can jump to the first letter of your credit name.
Favoriting Your View
Once you find your credit name, if you hover over to the left of it, a star will appear along with a dialog box. Click the star and your personal view will now appear in the My View section.
Understanding Your View
If you have work assigned to you, your view will look similar to the one below. (To view Full & Simple sheets, you’ll have to scroll all the way to the right)
The main columns you will need to take note of are Task, Cut Category, Deadline, Full Sheets, Simple Sheets.
Task column shows the project and stage, Cut Category shows the type of cut (more info in Pay Rates tab explanation), Deadline shows by when your cut is due, the Simple and Full Sheets shows how many sheets and the type (more info in the Pay Rates tab explanation.)
Here you can see that Alexelle is working on the Nevskiy Teaser doing an Action Nigen for Scene 12 Cut 3-4 that is due on Dec. 12, 2021.
Pay Rates #
In the pay rates tab, you will see the below spreadsheet breakdown of what each cut pays depending on the stage and type (Still, Simple, Complex/Full, Action).
Taking the information learned from the Pay Rate spreadsheet and applying it to the example we saw earlier of Alexelle’s view, you will see that the Action Nigen is $35.
However, as you can see below, the Paint of the Nevskiy Trailer has a monetary value of $48 listed. If a monetary value is listed in the Cut Category instead of a type, then you would invoice the value that is listed in the Cut Category. Depending on the production and the complexity, sometimes we will list a monetary value.
If the cut you were assigned to has the cut category column empty (except for douga and paint), please ask the PA to tell you the type/price for that cut and to fill out the airtable entry.
Simple and Full Sheets
Sometimes you will see numbers in the Full sheets and Simple sheets section as you can see below. This means that is how many sheets are listed for the job. This is applicable to Douga and Paint only.
For this example, this means that the Paint for Scene 10, Cut 54 is 6 Full Sheets and 1 Simple Sheet.
For invoicing, that means you will have to reference the Pay Rates tab, then multiply 6 Full Sheets X $2.00 Full Sheet Rate and multiply 1 Simple Sheet X $1.50 Simple Sheet Rate.
Full Sheet pay is $12 + Simple Sheet Pay is $1.50, so the total for Paint of S10C54 is $13.50
Status #
| Not Started | This means that the cut isn’t ready to be worked on |
| Unassigned | This means that the cut is ready to be worked on, but is unassigned yet |
| In progress | This means that the cut is assigned and is currently being worked on by an animator |
| Uploaded | This means that the animator has uploaded the cut to Google Drive, but not yet checked by the PA |
| Checked by PA | This means that the cut has been checked by PA and ready to send to the company we’re working for |
| Submitted by PA | This means that the cut has been sent to the company we’re working for or it has moved to the next production stage when it’s a Tonari production |
| Not Needed | This means that this specific stage is unnecessary for this cut |