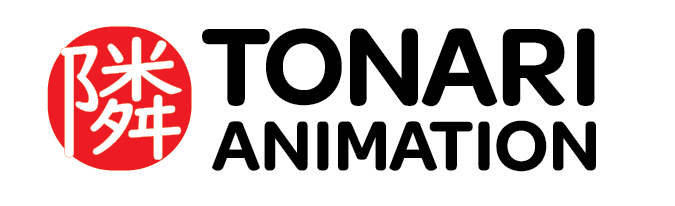Original document created by Roberto Furuta.
Exporting the .mp4 preview #
The mp4 preview must of the output frame, not of the entire canvas.
For a standard cut, without camera movement, you can use the studio template .clip file. The output frame should be configured correctly by default. If it’s not set by default, you will need to set the correct output frame location.
For that, go to Edit > Canvas properties…
- If your file is set up as an “animation file”
- Edit the size of the output frame and the black space dimensions
- After setting up the size of the output frame, if you want to fine tune the position of the output frame, another option is to create 2D camera object, adjust its position and put the animation inside it
- If your file is set up as an “comicbook file”
- Enable comic settings and edit the default border (inner) size according to the output frame.
Make sure that you have a rasterized white paper layer at the bottom of your file structure.
Now that your output frame is set correctly, go to File > Export Animation > Movie… select mp4 format, insert the filename and choose the location to be saved and hit save.
Choose to save in 1920×1080, applying 2D camera, 24fps and hit OK.
Exporting the animation cels #
Depending on the animation phase you need to change the visibility of the LO frame and peg holes.
| Layout phase LO frame + Peg holes | Nigen phase Peg holes | Douga and Shiage phasesNone |
After you have adjusted the visibility of the frame and holes, you need to hide all the layers that shouldn’t be exported.
After that, you go to File > Export Animation > Export animation Cels… and select the following options and hit OK.
Attention: For Shiage (cel painting) starge only, the “file format” should be .tga (TARGA).
For the upload process, file names and folder structure, please follow the instructions at https://www.tonarianimation.com/docs/file-submission/